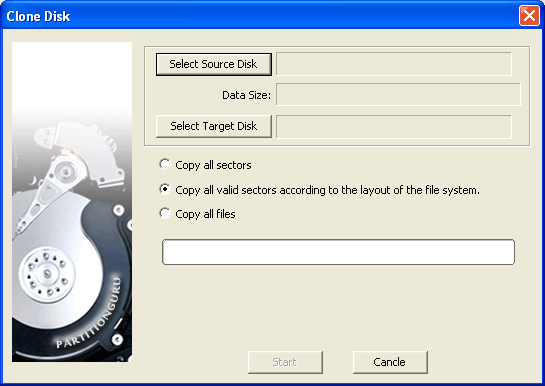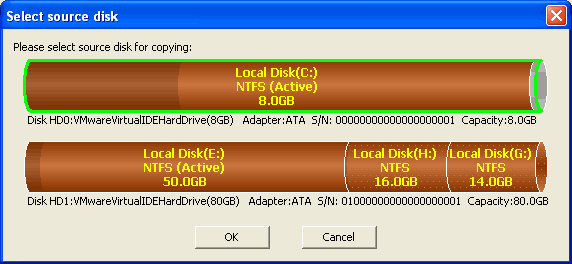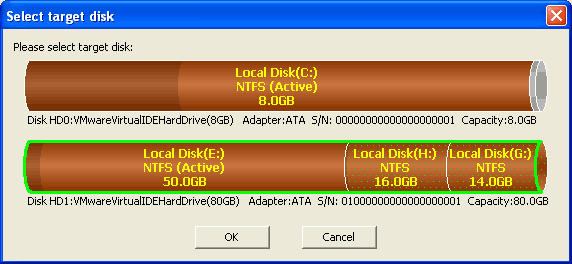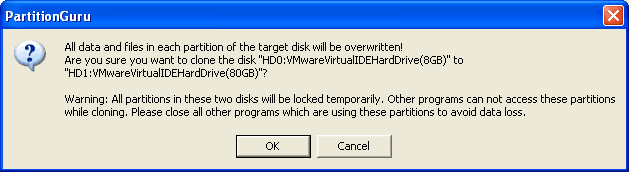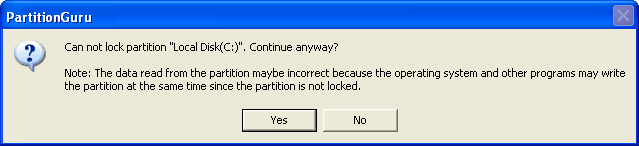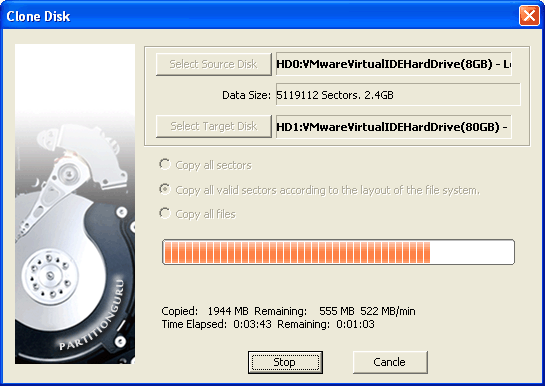Clone DiskCloning disk means copying all partitions including all its files and other valid data from source disk to target disk. Before copying files and data, the partitions scene will be cloned according to the source disk. The size and type of each partition on the target disk will be same as that on the source disk. Then PartitionGuru will copy all data or files of each partitions one by one. There are three copying methods provided: 1. Copy all sectors.
Copy all sectors of the source partition (or volume) from beginning to end in
sequence to target partition (or volume). It will not considering whether there
is any valid data in the source sectors. This copy method may copy a big
quantity of invalid data. Then it will take more time. This is the most complete
copying mode, it will copy all the data from the source partition to the target
partition in full exactly. If the file system type of a partition is not supported by PartitionGuru, the partition will be copied by sectors no matter which copying method is selected. This function requires that the capacity of the target disk must higher than the source disk. To start clone disk, click the menu "Tools" -> "Clone Disk", PartitionGuru will show the following "Clone Disk" dialogue box:
At the same time, PartitionGuru will pop up a dialog box for selecting a source and a target disks. As the following:
After selecting the source and target disk, come back to the dialog box of cloning disk. Select a suitable copy mode according to your requirement. Click the "Start" button to prepare for copying. PartitionGuru will show the following warning message:
Note that all partitions and files on the target disk will be overwritten! PartitionGuru will try to lock all the partitions on the two disks after the "OK" button is pressed. If the partitions on source disk could not be locked (mostly because the partition is system partition or PartitionGuru is installed in this partition), PartitionGuru will show a message box like the following:
If you want to copy the partition without locking, click "Yes" to start.
|