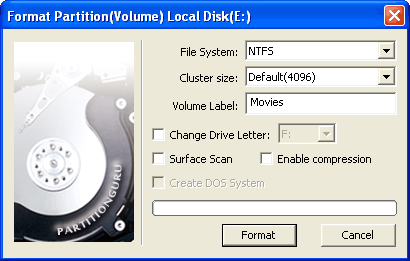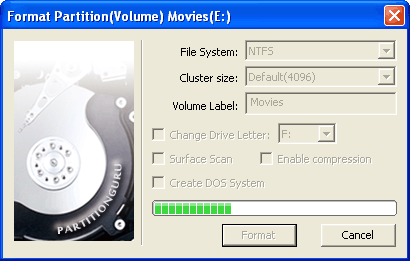|
Format Partition While a partition is created, it must be formatted before you can save files into it. PartitionGuru support formatting partition to NTFS, FAT32, FAT16, and FAT12 file system. To Format a partition, choose the partition you want to format as the "Current partition" at first. Then click the "Format" button on the toolbar, or click the menu " Partition - Format the current partition", or you can right click the mouse button on the current partition which you want to format, choose the " Format the current partition" item from the popup menu. PartitionGuru will show you the following "Format Partition" dialogue box:
Select the file system type and cluster size, setting the volume label and then click the "format" button to start the format partition operation. You can also scan the bad sectors while the partition is formatting. Note that scan bad sectors is a typical time-consuming task. Most hard disks especially new hard disk do not need to be scanned. If PartitionGuru find bad sectors during the scan process, it will write a mark for the bad sectors, these bad sectors will not be used for saving file data on. For NTFS file system, "Enable compression" can be checked to enable NTFS compression attribute. "Create DOS System" only be enabled when the partition is a primary partition and the file system was selected as FAT32, FAT16 or FAT12. Once the "Create DOS System" is checked, PartitionGuru will create a DOS system on this partition after formatting. This DOS system partition can be used to startup the computer to DOS environment. To avoid any incorrect or unwilling operations, PartitionGuru will show you the following warning message box before the formatting process:
Click "Yes" to start the formatting process, you can see the formatting progress like the following picture:
If the "Create DOS System" is selected, PartitionGuru will copy DOS System files to this partition after the formatting process is completed. |