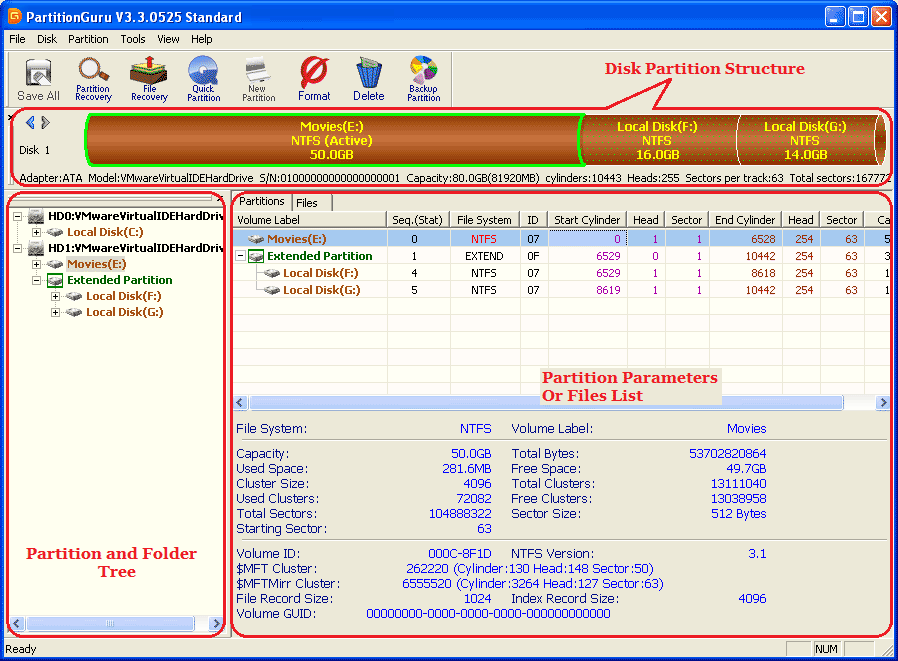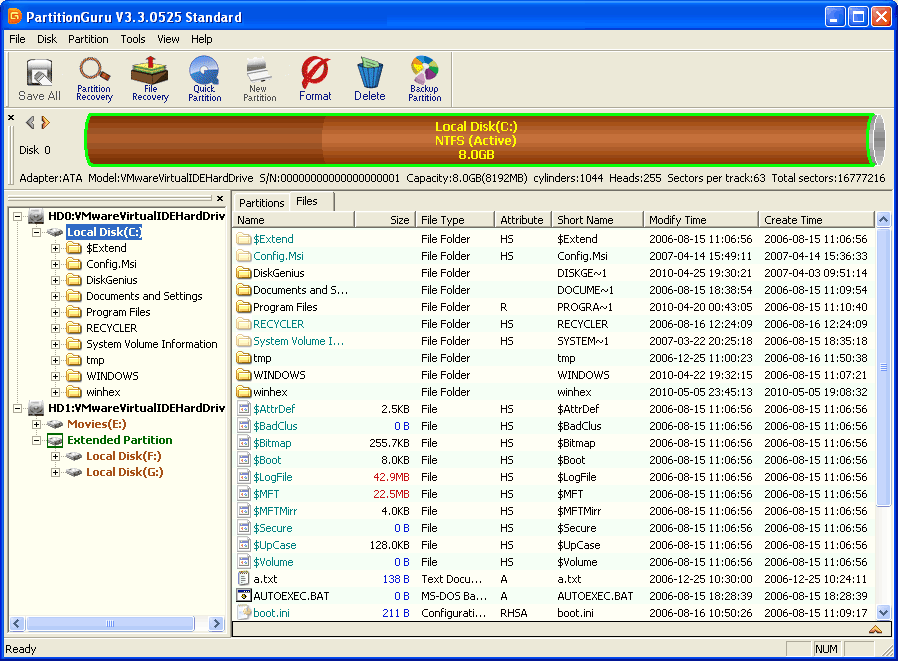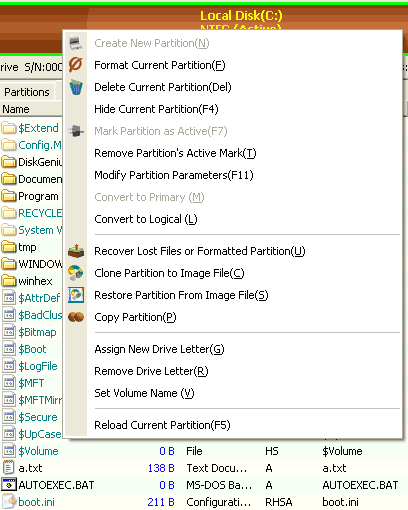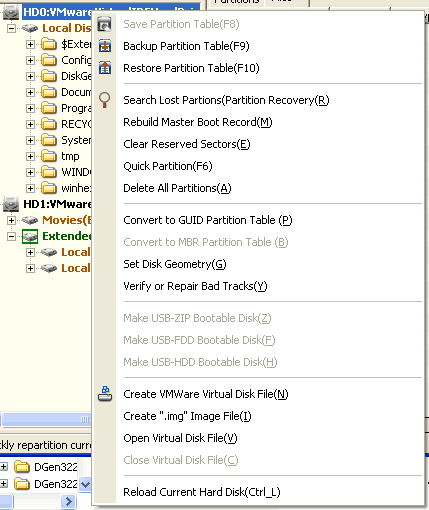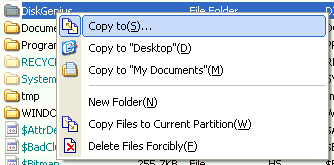PartitionGuru Main ScreenThe main screen of PartitionGuru is composed of three parts. They are "Disk Partition Structure", "Partition and Folder Tree", "Partition Parameters or Files List". As the following:
Disk Partition Structure. Display the partition structure of a disk. Different file system type displayed with different color. The volume label, drive letter, file system type and partition size of each partition are also displayed. Logic partitions marked with spots. The current partition is circled by a green frame. You can use the mouse click to select any partition as the current partition. On the bottom of the Disk Partition Structure, The main parameters of current disk are displayed. To switch between different hard disks, just click on the arrow icon at the top left of the Disk Partition Structure panel. Partition and Folder Tree. List all disks and its partitions and the folders in partitions by a tree control. You can select any items include disks, partitions and folders by mouse click. If a folder is clicked, the panel on the right will be switched to list all files and subfolders in the folder you just clicked. Partition Parameters or Files List. Display detail parameters of every partition of the current hard disk on the upper part. And other information of current partition are shown on the lower part. To distinguish the file system types of each partition, PartitionGuru uses different colors for different file system types. For example, the color for the FAT32 file system is blue, for NTFS is brown, etc. The color policy applies on all the three panels. Same partition type use same color in every panel. The above mentioned three parts of the main screen have a linkage relationship. When you click on a partition (choose a partition) in one part, the other two parts will automatically switch to the partition accordingly. When you click on a folder (choose a folder) in "Partition and Folder Tree", the "Partition Parameters or Files List" (on the right side) will be changed to File List, list all the files and subfolders in current folder. See the following picture.
All files in current selected folder will be listed, include the system files which cannot be displayed by Windows Explorer. Files with different attribute will be distinguished by different color. You can use right-click menu in each part of the main screen. As the following:
|