Delete file - Something you know and don't know
How to delete a file? You may think that it is very simple. However, it is not a simple question as you deem. This article will discuss deleting files in depth and you will find lots of interesting and important information which you may not know about deleting files.
This article is somewhat longer. You can click the links below to jump to the position which you want to read first.
1. Three concepts: "Send to the Recycle Bin", "Delete" and "Delete permanently".
2. Deleting files - The ordinary way
as you know.
3. Was the file deleted indeed?
4. Undeleting files.
5. How to delete files permanently?
6. How to delete undeletable or locked files?
In fact, when deleting a file, there are three kinds of operations you can choose. You may be confused about these concepts now. But it does not matter. Let us take a look on the difference about these three operations of deleting files.
"Send to the Recycle Bin"
Move the file from its original folder to the Recycle Bin, a special folder, the file was not deleted and can be
easily restored from the Recycle Bin to its original folder.
"Delete"
Delete file from the file system. But the file was not really deleted from hard disk,
it just marked as deleted. In many case, the file can be fully or partly
recovered by data recovery expert.
"Delete Permanently"
Erase file index and fill all file content from the file system. It is
really deleted and impossible to be recovered in any case.
Select the file or folder which you want to delete, right click the mouse and click "Delete" or click "Delete this file / folder" on the "File and Folder Tasks" panel directly.
Then the file or folder can be deleted.
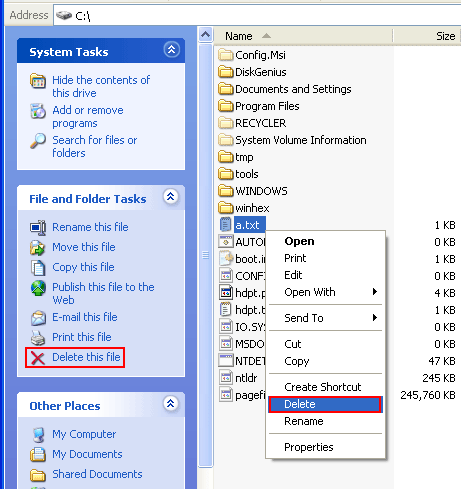
You may have know that, the file or folder was not deleted and was only moved to the Recycle Bin and can be easily restored. So this operation is the concept of "Send to the Recycle Bin" mentioned above.
Now open the Recycle Bin, you can see the deleted files and folders and you can restore them easily.
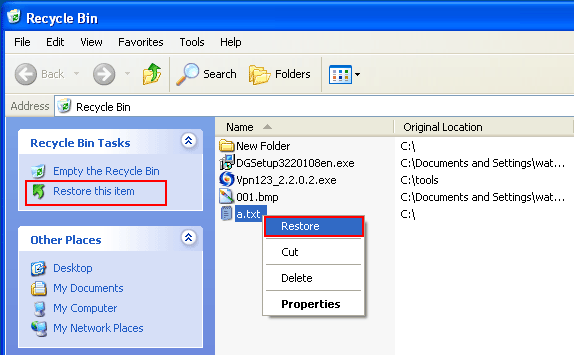
In the Recycle Bin, select the file or folder you want to delete, right click the mouse and click "Delete", the file or folder was delete from the file system and you can not see or restore it from the Recycle Bin any more. This operation is the concept "Delete" that we mentioned above.
If you want to delete all the items in the Recycle Bin, you can click "Empty the Recycle Bin" on the "Recycle Bin Tasks" panel, then all the files and folders will be deleted from the
file system.
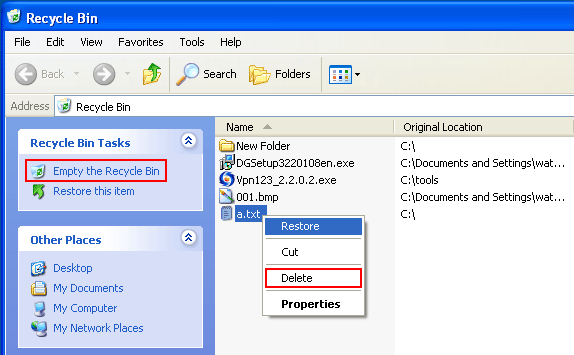
You may think that knowing these is enough for deleting files. Unluckily, if you only know these about deleting files, it is not enough at all. You should know more! Continue reading the article, you will know why.
Before deeply discussing deleting files, we introduce some useful tips.
1.Just after you deleted a file or a folder, from the menu
of Windows Explorer, select "Edit" - "Undo Delete", you can restore the file or folder you just
have deleted. This tip is very useful, especially when you delete a file or a folder incorrectly.
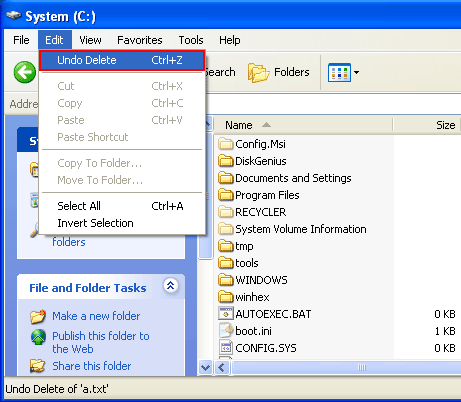
2.When you deleting a file or a folder, pressing the "Shift" Key meanwhile, then the operation is not "Send to the Recycle Bin" but "Delete". You can learn it from the prompt message of Windows. If you do not want the file or the folder could be restored from the Recycle Bin, the tip is useful.
The prompt when you delete a file or a folder:
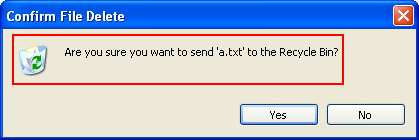
The prompt when you delete a file or a folder and press the "Shift" key meanwhile:
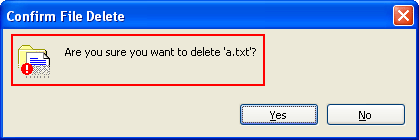
Now, you have know that "Send to Recycle Bin" do not really delete the file or the folder. The file or the folder just was moved to the Recycle Bin directory and it can be restored easily. Now there is another question, does the "delete" operation really delete the file or the folder? Can you recover the file or the folder after this operation?
You may not be sure to the answers. In fact, the "delete" operation just marks the file or the folder as deleted. It does not erase the files from the hard disk. In many cases, the file or the folder can be recovered.
The fact on "delete" operation is not only interesting, but also important. Especially in the case of you do not want other people to find some files in the computer. You must know that the "delete" operation can not guarantee it.
Further more, you may know "format" operation. You may deem that the files and folders were deleted from the hard disk after the "format" operation. Unfortunately you are wrong again. The "format" operation does not delete files and folders from hard disk just like "delete" operation.
Why? You may be confused with these facts. This article does not discuss the technical details. If you are interesting in it, you can search it on the internet. We just give you a brief answer.
In fact, you can imagine the hard disk as a book. A book often consists of two parts, the catalogue and the chapters, every chapter has an index in the catalogue. Like a book, you can deem a hard disk consists of two parts also, one part is "catalogue", the other is "chapters". The file data stored in "chapters", and each file has an index in the "catalogue".
The "delete" operation just mark the file index as deleted in the "catalogue" and do nothing to the file data in the "chapters" part. So after the "delete" operation, the file index was "lost" and Windows system could not recognize it. But the file data still exists in the hard disk's "chapters" part and the file can be recovered in many cases.
How a file stores in a hard disk:
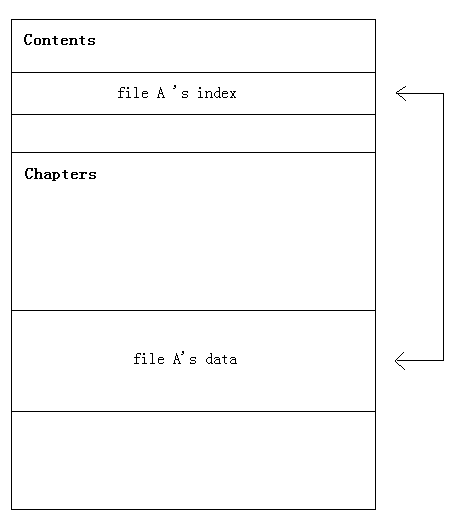
What happened when you execute the "delete" operation:
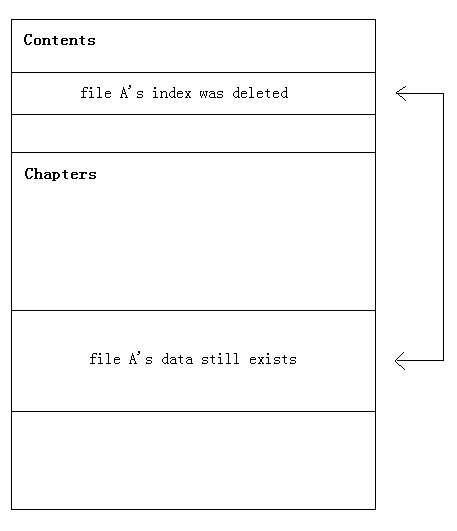
Why the "Delete" operation does not delete the file data indeed? The reason is efficiency, erasing the file data may require more time, especially when the file is large in size.
A test
Now, let us do a test, you can see the files which have been "Deleted" before.
Open PartitionGuru, select a partition, right click the mouse,
then click "Recover Lost Files" on the context menu.
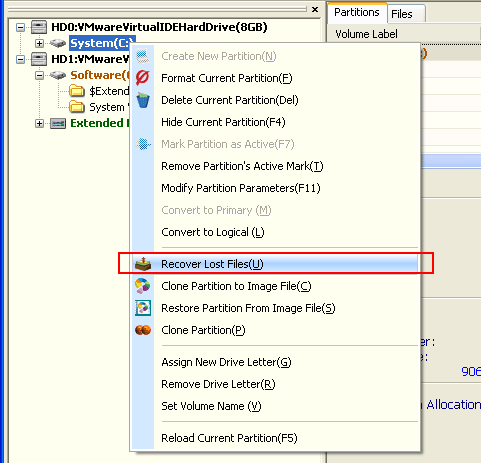
Select "Recover deleted files", click "Start" button. You can select "Whole Partition file recovery" also, this recovery mode can recovery more files and
may take long time than "Recover deleted files".
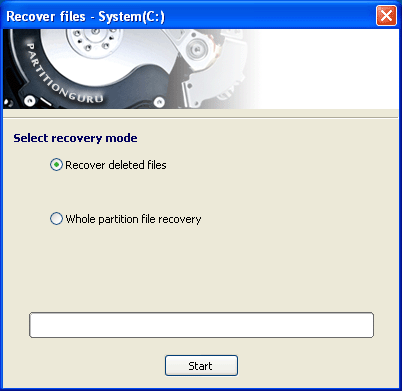
Then, PartitionGuru will scan the partition for deleted files and folders.
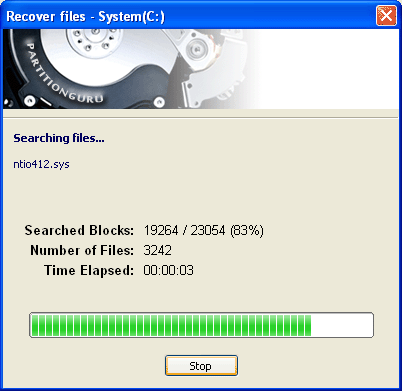
Now, as you can see, there are so many files which have been deleted before were found. You can even preview the file before recovering it!
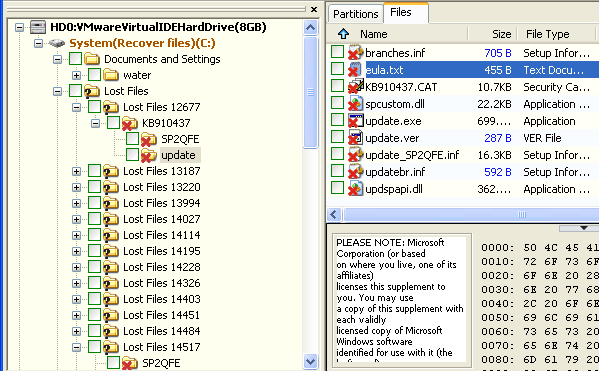
Important Notice
When you surf on the internet, every image you have seen was stored in the computer's hard disk. Even after you cleared the visiting history, deleted the temporary internet files, the image files still exist in hard disk. They may expose your surfing history!
Some programs claim that they can clear all your surfing history. But in fact they can not! The reason is as the same as above, the images you have seen when you surfing still exist in hard disk.
The data recovery function of PartitionGuru is very powerful, especially for partition recovery. In fact PartitionGuru is the best partition recovery program.
This article do not discuss data recovery about PartitionGuru in depth, if you have interest in it, please refer to the following articles:
How to recover files using PartitionGuru.
How to recover partitions using PartitionGuru.
Now, you may eagerly want to know how to "Delete permanently". We repeat "Delete permanently" concept again here: "Erase file index and fill all file content from the file system. It is really deleted and impossible to be recovered in any case".
PartitionGuru can also execute "Delete permanently" operation easily and handily.
Open PartitionGuru, select the file or the folder which you want to "Delete permanently", right click the mouse and click "Delete Files Permanently".
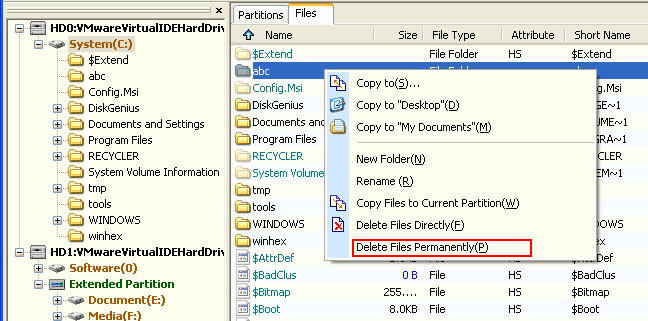
PartitionGuru will prompt you that the file or the folder will be deleted permanently, press "Permanently Delete" button, the file or the folder will be "Deleted permanently".
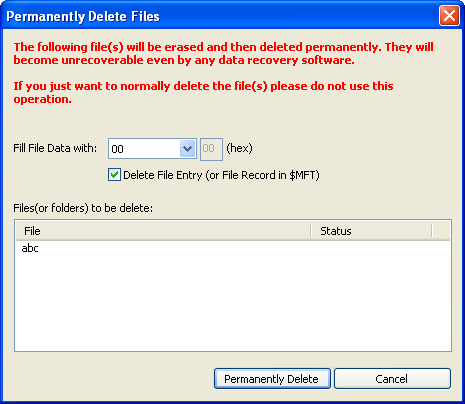
Sometimes, you may want to delete all files and foders permanently from a partition . We have mentioned above that "format" is not "Delete permanently" operation, how should you do?
Using PartitionGuru, you can do it! Open PartitionGuru, select the partition which you want to delete all files and foders in it, from the main menu, select "Tools" - "Erase Sectors".
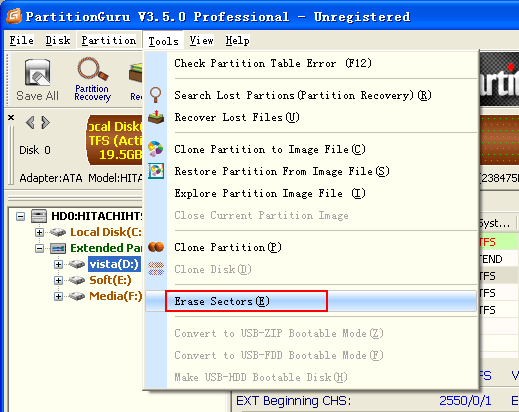
Click "Erase" button on the Erase sector dialog, the all the files and folders on the partitiong will be "Deleted permanently"!
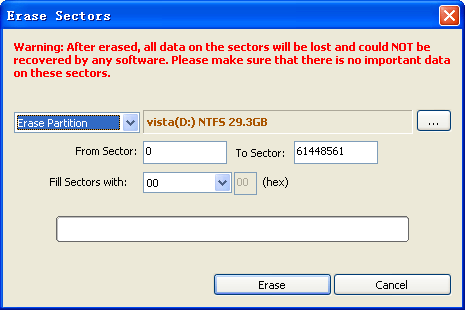
You may need create a new partition on the same position after Erasing. Using PartitionGuru, you can create a new partition easily.
Now, you may be satisfied because you have known how to delete a file or a folder permanently. However please continue reading the article, we will introduce you something else about deleting files, it is very useful for you.
Sometimes, you may find that you can not delete a file or a folder, the followings are the Windows' prompts on this case:
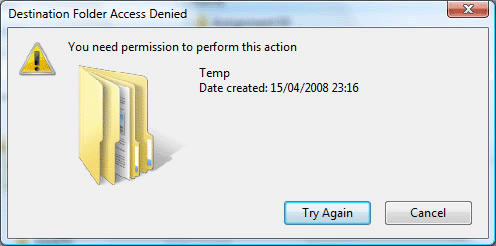
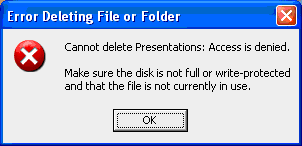
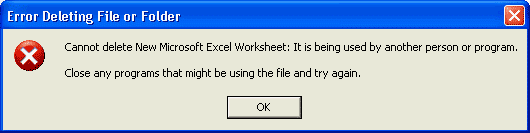
The reasons of why you can not delete a file are multitudinous, below are typical reasons:
The file was used by another program;
The file was used by Windows system;
Virus, Trojan ...
How to delete undeletable or locked files? it is not a simple issue. On this article, we will tell you how to delete undeletable or locked files with PartitionGuru.
First of all, you must be sure that, the files you want to delete are useless either for you or for Windows system. In some case, if you delete a file which is required by the Windows system, the Windows may be crashed and can not boot again!
If you really want to delete some undeletable or locked files, using PartitionGuru, you can do it.
Open PartitionGuru, select the files you want to delete, right click the mouse, click "Delete Files Directly", then you can delete the undeletable or locked files.
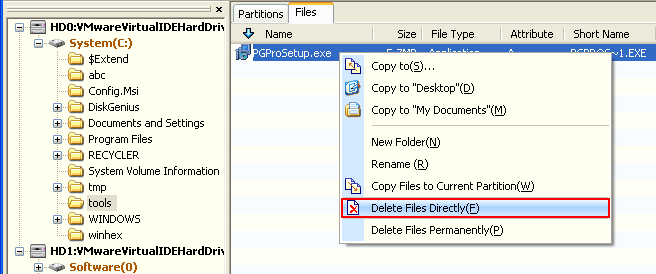
Sometimes, the operation of deleting undeletable or locked files on Windows system may be failed. In this case, you can use DOS mode PartitionGuru to do this operation.
From the main menu, select "File' - "Reboot to PartitionGuru DOS Version", reboot the computer to DOS mode and PartitionGuru Dos version will run automatically.
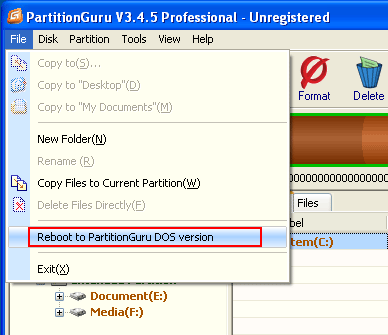
Then, using PartitionGuru DOS version, you can delete file directly, even if the file is undeletable or locked.
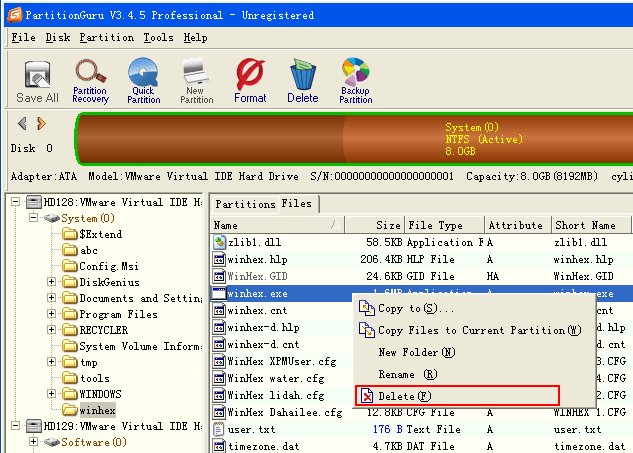
Now, everything is ok! All about deleting files you have learned!