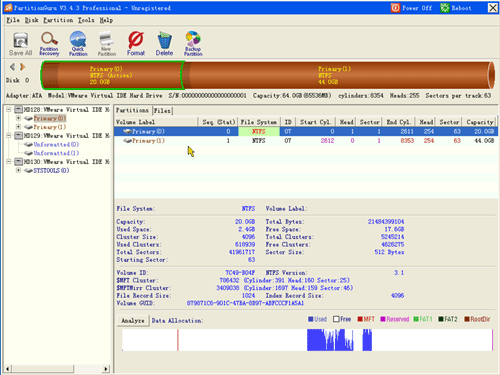Ebook > How to make bootable USB flash disk using PartitionGuru.
How to make bootable USB flash disk using PartitionGuru
Why we need boot the computer from a USB flash disk? Because it is very handy sometimes. For example, your windows was damaged and could not login, so you have to reinstall the system, but there are some important files in "C" partition, these files will be lost if you reinstall the system, how should you do? Boot the computer from a USB flash disk and copy the files to another partition is a good choice.
If you want to boot from USB flash disk, your computer must support boot from a USB device(most Computer Mainboard support now), insert the USB flash disk to the USB slot before you power on the computer, press DEL key when you power on the computer and enter the BIOS setup. Enter Advanced BIOS Features, set First boot device as USB-ZIP or USB-HDD, then save and exit the BIOS setup and the computer will boot from the USB flash disk.
However, the USB flash disk must be a bootable USB flash disk, or the boot can not succeed. How to make bootable USB flash disk? using partitionguru, it is easy and handy!
USB-HDD USB-ZIP and USB-FDD
You may be confused by another thing, there are three kinds formats of the bootable USB flash disk, USB-HDD USB-ZIP and USB-FDD. We will discuss them further
in another article, now, below are what you should know:
1.ParitionGuru can create all three types format bootable USB flash disk;
2.Not all computer mainboard support USB-FDD format;
3.Under USB-ZIP and USB-FDD format, the USB flash disk will be virtualized as "A" diskette;
4.Under USB-HDD format, the USB flash disk will be virtualized as "C" partition;
5.We recommand USB-ZIP format if you want to create a bootable USB flash disk.
How to make bootable USB flash disk using PartitionGuru
1.
Run PartitionGuru, insert the USB flash disk, in main interface, select the USB flash disk on left partition and folder tree.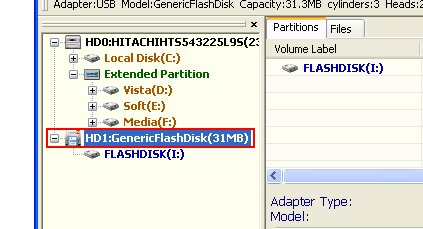
2. Right click the mouse, on the context pop menu click "convert to USB-ZIP bootable mode"(you can also select USB-FDD or USB-HDD mode).
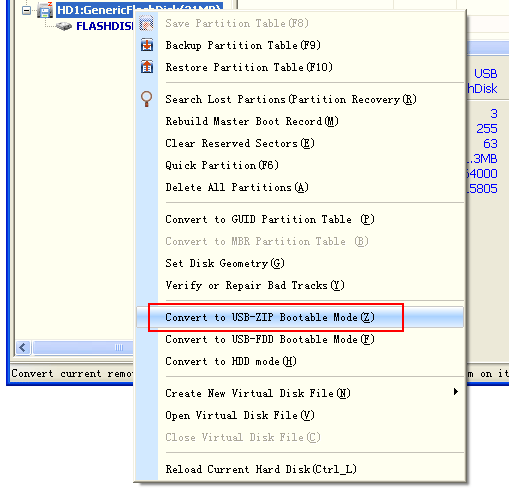
3. PartitionGuru will alert you that all data in the USB flash disk will be deleted.

4. Accept the default parameters, then click "convert", you must check the "Create Dos System" checkbox if you want to create a bootable USB flash disk.
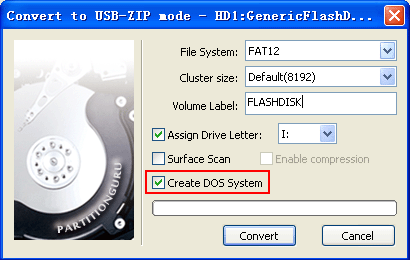
5. A copy file window will appear soon, indicating the conversion progress, when this window disappear, the conversion complete!
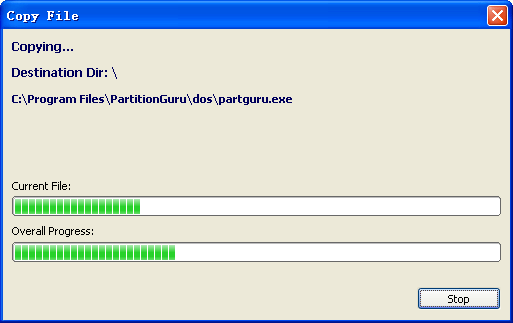
6. A Dos version PartitionGuru was embed into the USB flash disk, when you boot from the USB flash disk, Dos version PartitionGuru will run automatically, so you can use it performing partition operations.