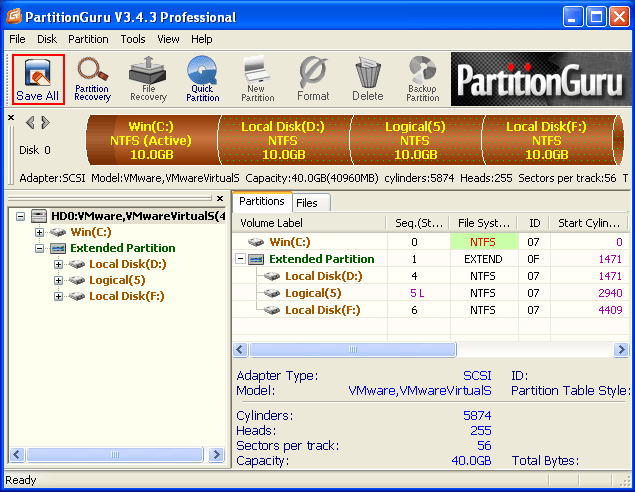Step by step > How to recover partitions using PartitionGuru
How to recover partitions using PartitionGuru
Recover partition is one of the most useful function of PartitionGuru, in fact, PartitionGuru is the best software for partition recovery, this article will guide you how to recover partition using PartitionGuru step by step.
When should you use PartitionGuru's partition recovery function? below are typical case:
1.A partition was incautiously formatted, you want to recover the original partition;
2.A partition was damaged and unaccessible, windows prompt you to format the partition, you want to recover the original partition;
3.A partition was lost and can not be found in windows explorer, you want to recover it;
4.Due to partition operation, such as creating deleting merging..., especially due to adjusting partitions when you reinstall windows system, origianl partitions were lost and you want to recover them;
Under case 1 or case 2, in fact, you need not recover the partition, just recover files from the partition, you can refer to this article on how to do: "How to recover files using PartitionGuru".
Under case 3, you should do as fllowing:
- Search lost partitions in the damaged partition space;
- If the original partition was found, then reserve it and save the new partition table, the recovery completed succeed!
- If the original partition can not be found, you should create a new partition in the damaged partition space;
- Search lost files in the new created partition, and recover the lost files;
- If You want to use the damaged partition space, save the new partition table, and format the new created partition.
Click the example one to see the step by step procedures of the recovery under this case.
Under case 4, you should do as fllowing:
- Search lost partitions in all disk space;
- If all the original partition were found, then reserve them and save the new partition table, the recovery completed succeed!
- If not all original partition were found, you should create new partition in the empty space;
- Search lost files in the new created partition, and recover the lost files;
- You can discard or save the change of the partition table after recovery.
Click the example two to see the step by step procedures of the recovery under this case.
Example one - Recover partition step by step when a partition was damaged
1. Original partition infomation.
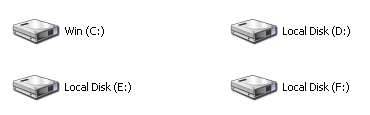

2. "E" partition lost.
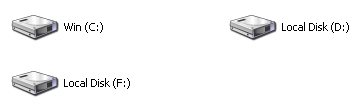

3. Select the free space on Disk and Partition's Diagram.
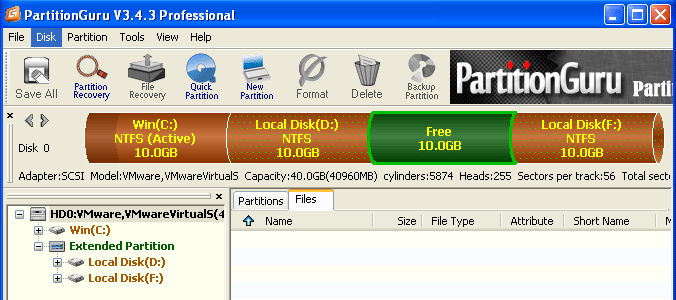
4. From main menu, selet "Tool" - "Search Lost Partitions (Partition Recovery)".
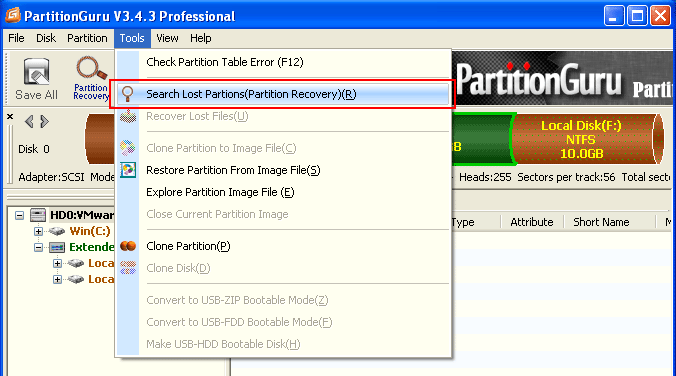
5. Searching Range, select "The Selected Space", then, press "start" button to begin scanning.
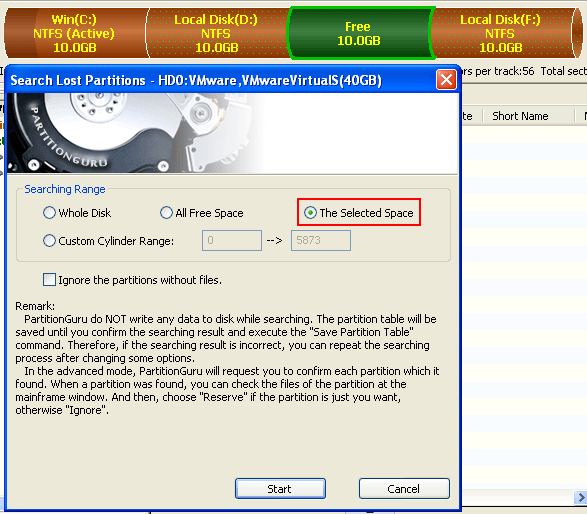
6. A partition was found, judge the partition is or not is the original partition which you want to recover, reserve or ignore it.
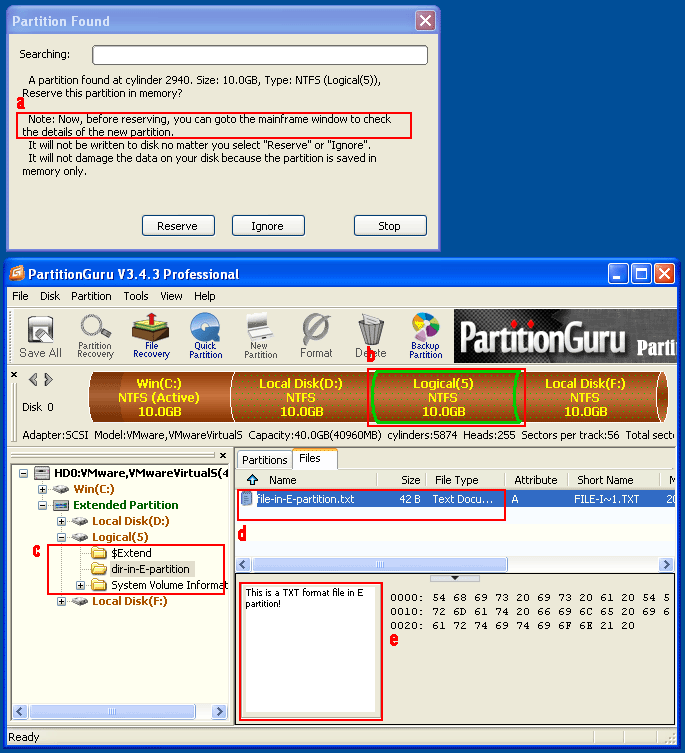
a. you can switch between PartitionGuru's main window and "Partition Found" window.
b. The partition's position and size in the disk.
c. Folders, "$Extend" and "System Volume Information" folders are windows' reserved folder, please ignore them.
d. Files.
e. You can preview file here.
7. If you have found the original partition and reserve it, after scanning, the PartitionGugu's main window will like this:
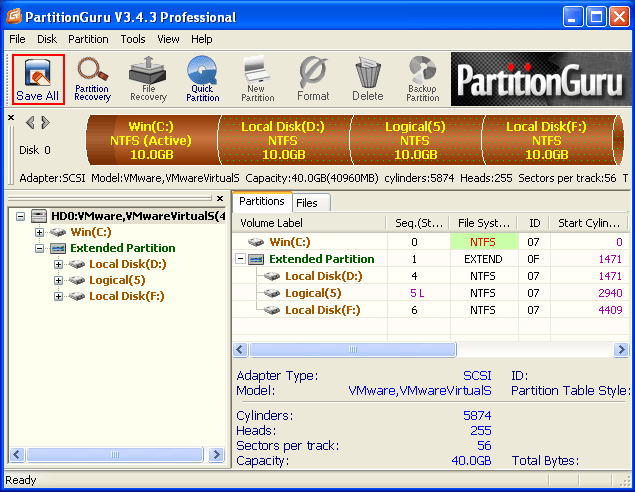
Notice that, the "Save All" button changed it's status from disable to enbale, then press the button to save the change of partition table.
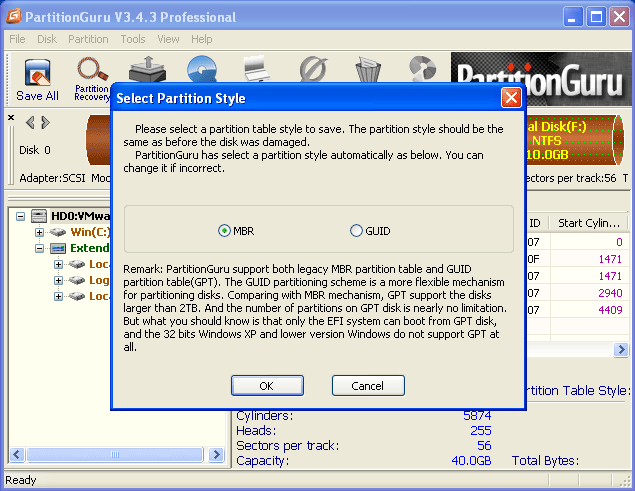
PartitionGuru prompt you to select partition style, we recommand you to select the default type, it is the current partition style of you computer.
Then, the partition recovery finished!
8. If you are not luck, the original partition was no found, you should create a partition on the damaged partition position.
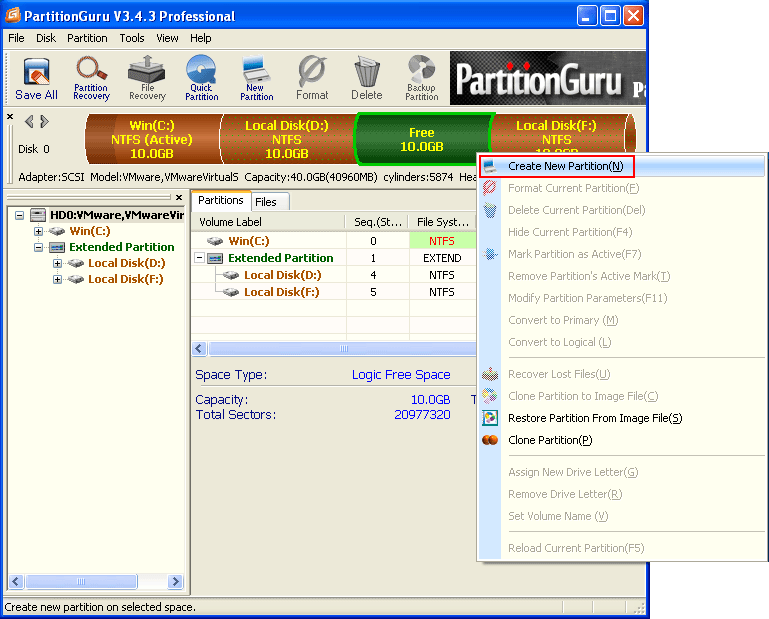
We recommand you to accept the deafult setting.
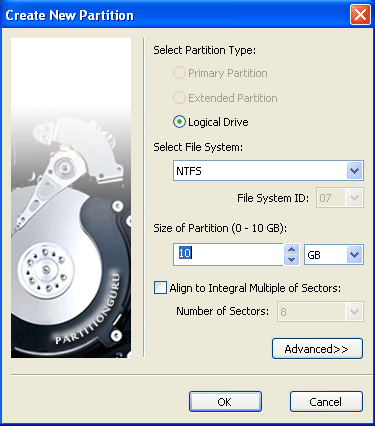
9. Recover files from this new created partition, using "Whole partition recovery mode", you can refer to this article to learn how to recover files:"How to recover file using PartitionGuru"
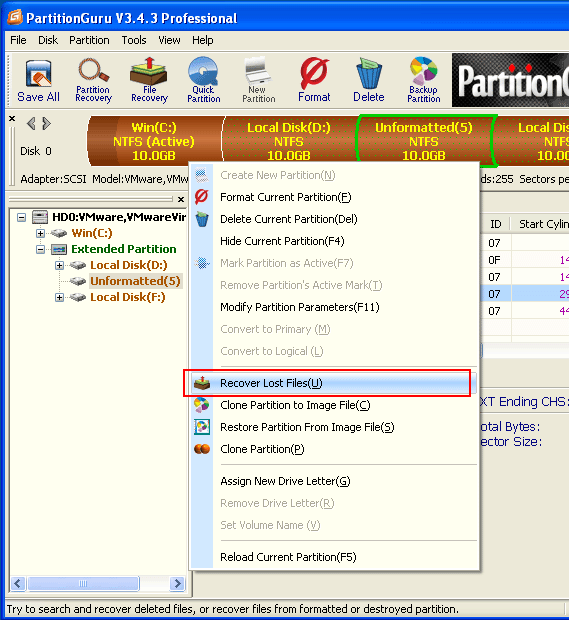
After recovering files, you can click "Save All" button to save the change of partition table, Mybe, you should format it before you really use it.
Example two - Recover partition step by step after partition operating
1. Original partition information
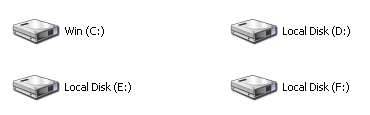

2. Reinstall the windows and merge origianl "D" "E" "F" partition into a new "D" partition, how to recover origianl "D" "E" "F" partition?


3. Select the disk and right click the mouse, select "Search lost partitions".
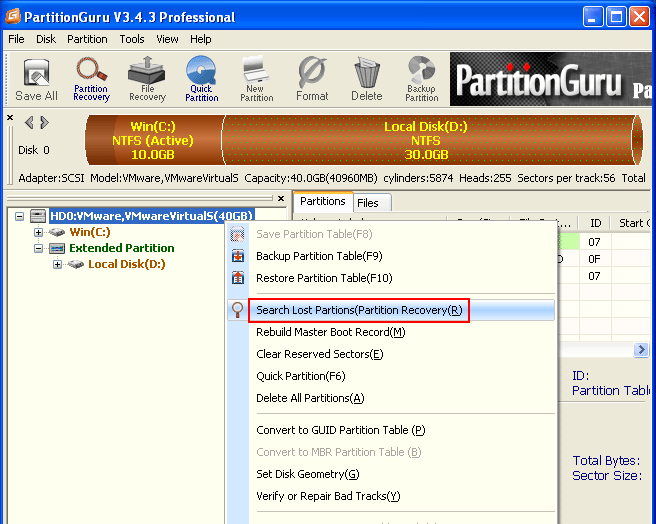
4. Searching Range, select "Whole Disk", then, press "start" button to begin scanning.
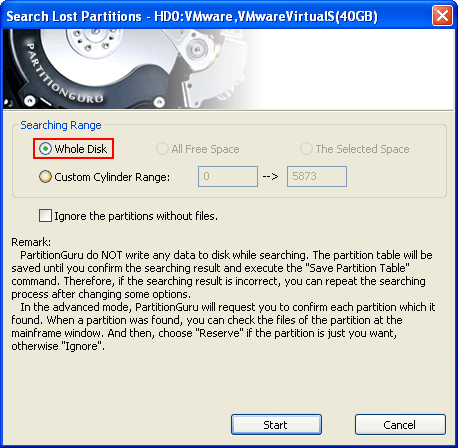
6. When a partition found, judge if it should be reserved.
"C" partition, reserved.
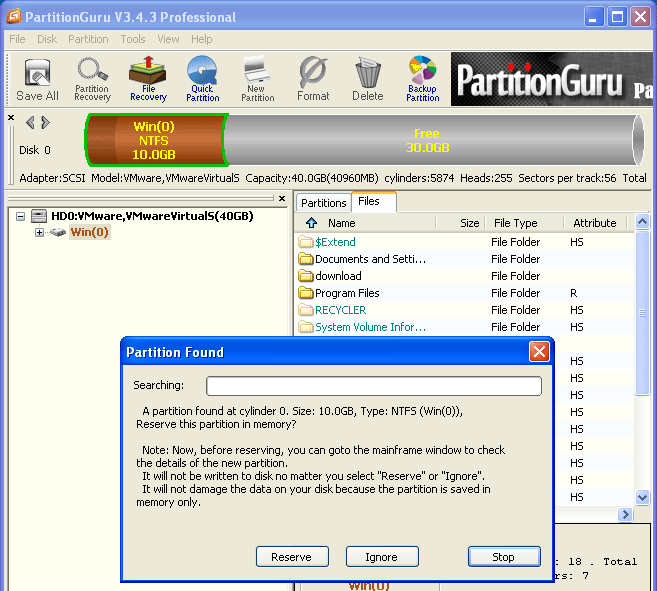
Not original partition, ignored.
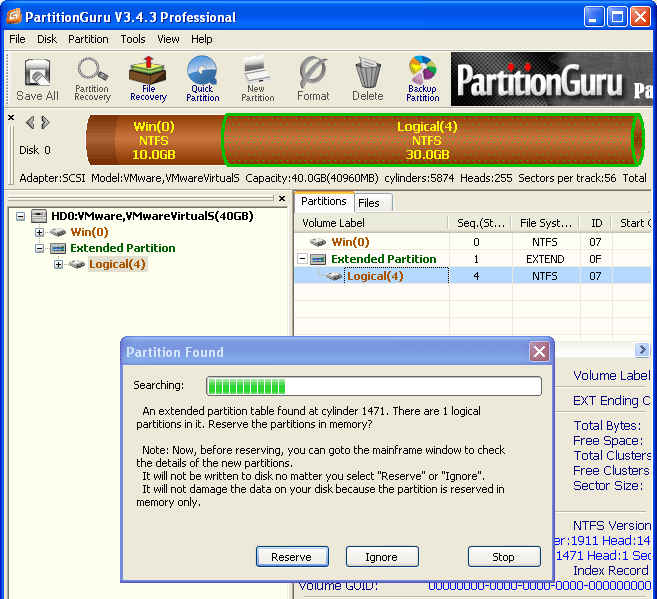
Original "E" partition found, reserved.
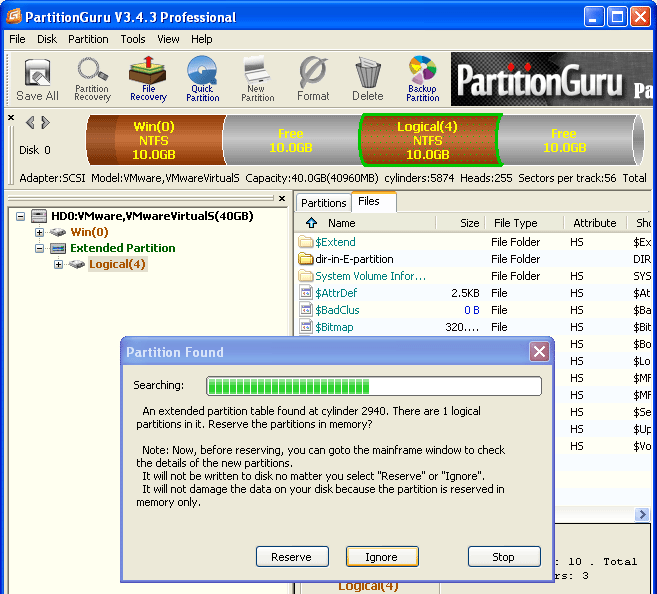
Original "F" partition found, reserved.
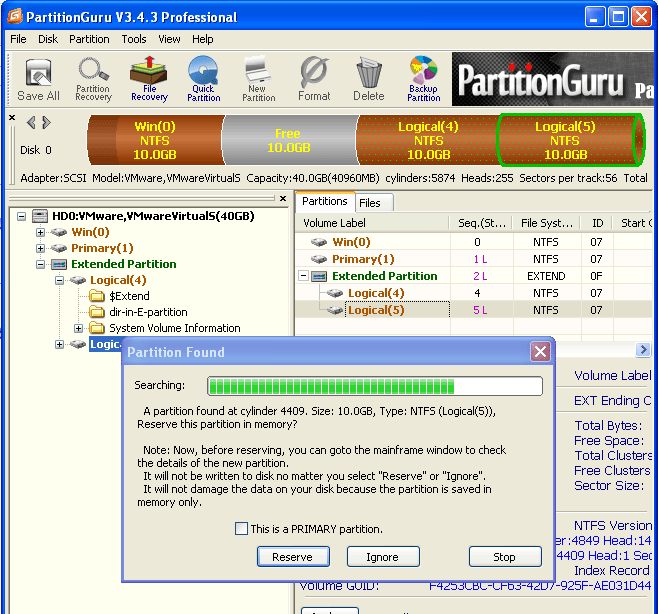
7. Create new partition on free space.
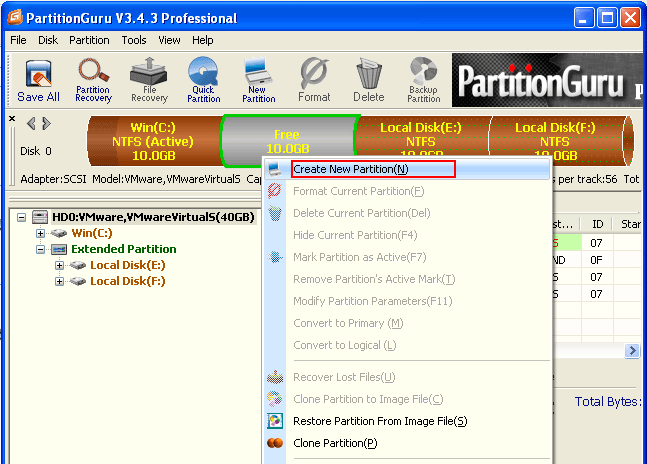
Recover files on this new created partition.
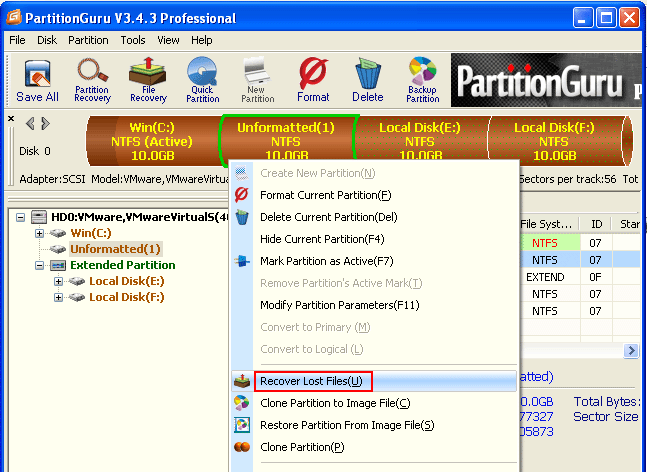
8. Save All, then the partition recovery finished.