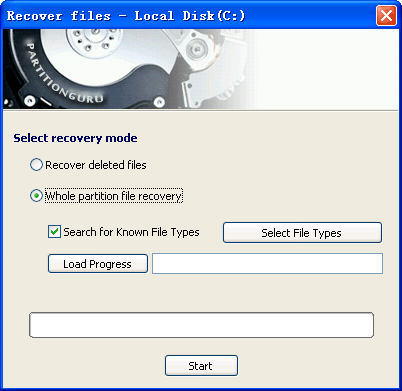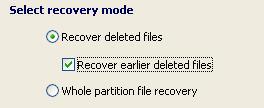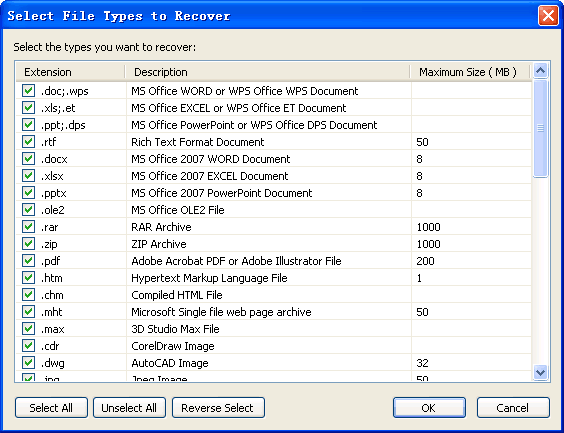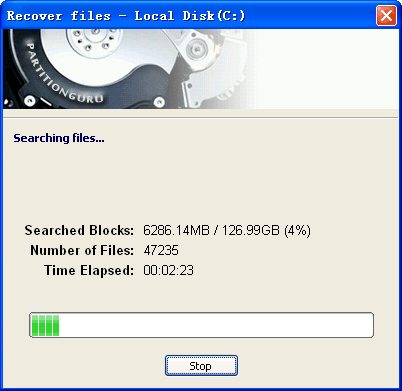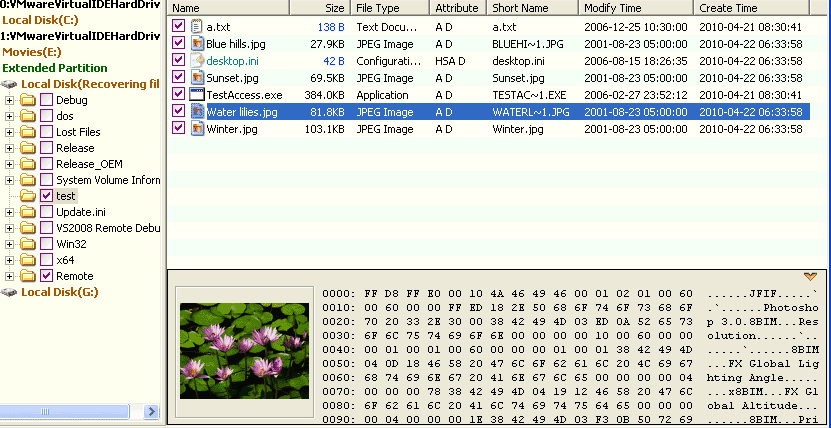|
File Recovery In many cases, a partition may become inaccessible and all files in it are lost. For example, a partition is accidentally formatted while the files have no backup, a partition may be destroyed by some software and when you open it by Windows Explorer it may tell you the partition must be formatted. In these cases the partition can't open and the files are lost. Is there any way to recover my files in these cases? Yes! The lost files can be recovered! Just a little information of the partition is damaged and the "lost files" are not lost. If no more destruction occurred it can be recovered by the techniques what PartitionGuru included in. How to recover lost files from these partitions? How to recover formatted partition for restoring the lost files? PartitionGuru can help you to do the file recovery. If the partition itself was lost or deleted, please refer to the function "Search lost Partitions(Partition Recovery)" at first. After the lost partition is found, no matter the partition table is saved or not, you can recover the files again by "File Recovery" function. If you do not want to recover the partition itself, you can directly recover files from the partition's area(now is free space). The "File Recovery" operation support NTFS, FAT32, FAT16 and FAT12 file system. And it also support the RAID volume, USB Disk, Memory card ( such as the card for digital camera) which use these file system types. To prevent the partition from being secondary destruction, when PartitionGuru recovering lost files, it will be worked in read-only mode. It will not write any data to the partition during file recovery process. To start the file recovery, choose the partition or the free space that the deleted or lost files on, then click the toolbar button "Recover", or click the "Tools" from the main menu and select "Recover lost files". Then the following "File Recovery" dialog box will be opened:
If your files was just deleted and you want to recover the deleted files now, select "Recover deleted files" on the dialog box. If the file system of the partition is FAT32, you can also select the "Recover earlier deleted files" option at the same time as the following. When this option is selected, PartitionGuru will scan all the sectors of the partition. Due to the characteristics of the FAT32 file system some deleted files can not be found without Scanning all sectors. Because scanning all sectors will take a long time, it is suggested to search the files without this option at first. If the files you want could not be found, enable this option and try again. Click "Start" button to start the deleted file recovery process.
The second mode of "Whole partition file recovery" is applicable to the partitions were formatted, destroyed, or other inaccessible situation. If you want to recover lost files from the partitions with this condition please select this option.
If the partition were seriously damaged, the directory structure might not be recovered. On this situation, you can select the "Search for Known File Types" option to extra recover files ignoring the file system structure information. It will perform a sequential search of the partition to identify files by their internal file structure such as their header, content and footer. Once the header of a file is identified, PartitionGuru will analyze the file structure and calculate the file size and then travel down the drive to locate the end of the file. Click the "Select File Type" button to select the types you want to recover as the following:
Select all the types you want to recover and press "OK". In addition, You can click the corresponding column header to sort the types for fast locating file types. If you did recover files from this partition and saved the scan progress to a file previously, you can load and continue the scan process by clicking the "Load Progress" button and select the progress file. Click the "Start" button to start the file recovery process.
While completed, the "File Recovery" dialog box will closed. The lost files items each with a checkbox will be list in the mainframe window as below:
Now, you can select some files you want to recover to check whether the file data is correct. The file data will be displayed on the preview panel on bottom. When an image file is selected, a thumbnail image will be displayed. When any pure text format file is selected, the thumbnail area will display the text content from the file beginning. The text format files including the files with these extension such as "*.txt", "*.htm", "*.ini", "*.php", etc. In the "Attribute" column of the lost files, there are two additional letters represent the special attributes of the lost files. They are "D" and "X". "D" means "Deleted" file and "X" means the file data was partly or fully cross linked with other files. For the files or folders which cannot be confirmed the parent folder they belong to, PartitionGuru will put them into a virtual folder named "Lost Files". If the files you are recovering cannot be found at it's original path, you can try to find it in the "Lost Files" folder. If you selected the "Search for Known File Types" option before scanning, a partition named "Recovered By Types" will be listed on the left panel. The files recovered are classified by its type. Each type corresponding to one or several folders. The maximum number of files in each folder is 1000. If the file data is correct, you should copy the files to other partition. Click the checkbox of each files you want to copy, and then right click the mouse button, select the "Copy To" menu item, then choose a destination folder. The file copying process will start. When the copying file process completed, click the "Finish" button to close the copy file dialog box, PartitionGuru will automatically clear the checkbox of the files already recovered. When all the files need to be recovered were copied out, you can click the "Partition" - "Reload Current Partition" menu item to release the recovering data and reload the partition from the disk. |